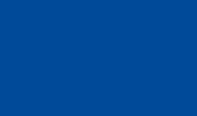Neues CD: Wo kann ein eigenes Logo eingefügt werden? Was muss ich beachten?
Für die Einbindung eines eigenen Logos ist der rechte obere Bereich der Seite innerhalb der dunkelblauen Kopfleiste vorgesehen. Dieser ist zugleich mit der Startseite des jeweiligen Portals verlinkt. In der neutralen CD-Vorlage liegt in diesem Bereich eine leere, dunkelblaue Graphik, welche durch ein eigenes Logo ersetzt werden kann.
Die eigene Logo-Graphik muss folgenden Anforderungen genügen:
- Format: jpg, gif, png
- Abmessungen: 197 x 116 Pixel
- Hintergrundfarbe: Es sind zwei Varianten möglich, je nachdem ob das vorliegende Logo für helle oder dunkle Hintergründe konzipiert wurde:
- Logo mit hellem Hintergrund:
Im CD wurde hierfür ein heller Grauton festgelegt: #e0e1dd (bis CD-Version 1.2.1: #e2e1dd)
Bei Verwendung eines transparenten Logos erscheint dieses Grau bereits in der CD-Vorlage - Logo mit dunklem Hintergrund:
In diesen Fall kann das Uni-Blau verwendet werden: #004a99 (bis CD-Version 1.2.1: #003592)
Der Hintergrund sollte keine Muster oder Verläufe enthalten. - Logo mit hellem Hintergrund:
Anleitung zum Einfügen des eigenen Logos:
- Plone -> Konfiguration -> Zope-Management-Oberfläche (ZMI)
- Auswählen: /portal_skins/unifreiburg_theme_custom_images/sub-logo.gif
- "Customize"
- Eigenes Logo auswählen, hochladen und speichern.
- Zurück zur Plone-Ansicht, Browser-Cache leeren, Seite neu laden.
Das Logo erscheint für anonyme Besucher (http) etwas verzögert.
Anleitung zum Ändern eines bestehenden eigene Logos:
Sofern Sie auf ihrem Portal bereits ein eigenes Logo eingebunden haben (customized), finden Sie ihr Logo wie alle anderen eigenen Anpassungen im ZMI unter portal_skins/custom. Sofern Sie ihr Logo durch ein Neues ersetzen möchten, können Sie dies jederzeit unter portal_skins/custom tun:
- Plone -> Konfiguration -> Zope-Management-Oberfläche (ZMI)
- Auswählen /portal_skins/custom
- sub-logo.gif auswählen
- Ihr verändertes Bild hochladen und speichern
- Zurück zur Plone-Ansicht, Browser-Cache leeren, Seite neu laden.
Das Logo erscheint für anonyme Besucher (http) etwas verzögert.