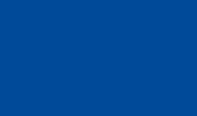Wie kann man einen Newsletter verschicken?
Das Produkt "NewsletterGene
Ein Newsletter, der mit diesem Produkt abgeschickt wird, besteht aus mehreren "NewsletterArti
Ein "NewsletterArti
Dabei wird der generierte Newsletter gleichzeitig im CMS veröffentlicht.
1. Voraussetzung
Was nicht in diesem Produkt enthalten ist, ist Verwaltungsmögl
(Theoretisch würde dieses Produkt mit den anderen Mail-Listen funktionieren)
Info über RZ Mail-Liste finden Sie unter:
http://www.wiki.uni-freiburg.de/rz/doku.php?id=konfiguration
2. Installation
In "Konfiguration"
"Installierbare
Nach der erfolgreiche Installation werden zwei neue Inhalttypen zur Verfügung
gestellt.
"Newsletter" ist ein Ordner-artiger Inhalttyp und überall im Portal anlegbar.
"NewsletterArti
Außerdem können Sie in einem "Newsletter" Bilder und Datei hinzufügen.
3. "Newsletter" anlegen
Sie können jetzt ein Objekt von "Newsletter" hinzufügen:
Beim Erstellen von einem "Newsletter" Objekt werden folgenden Objekte automatisch darunter erzeugt:
"html_mail" als Datei,
"plain_mail" als Datei,
"cms_content" als Seite,
Alle diese Objekte enthalten noch keinen Inhalt.
Die Anfangszustände
4. "NewsletterArti
Beliebig viele Artikel können hier in dem Newsletter Objekt angelegt werden.
Der Artikel lässt sich wie eine übliche Seite bearbeiten.
5. Generierung von Newsletter
Existiert mindestens ein NewsletterArtik
Hier kann man eine neue Session erstellen, eine vorhandene Session öffnen und/oder den Newsletter abschicken.
Neue Session erstellen
Die Informationen zum Aufbau eines Newsletters werden als "session" zusammengefasst
Alle "NewsletterArti
Durch Klicken auf "Session starten" erreichen Sie die Seite zum Bearbeiten:
Bitte tragen Sie hier "session_name" usw.
"logo_link", "editorial" und "cms_bildfilena
In diesem Beispiel heißt der erste Artikel "artikel1" (Kurzname). Falls im Haupverzeichnis
"artikel1.jpg" existiert, wird es automatisch gefunden und im Newsletter eingebettet.
(Das Bild muss genau KURZNAME_VON_AR
Achtung: Zur Bessere Bildqualität sollte das Bild vor dem Hochladen 128px in der Breite skalliert sein.
Speichen Sie bitte dann die bearbeitete Session.
Vorhandene Session öffnen
Eine vorher gespeicherte Session kann man aufrufen, um sie wieder zu bearbeiten oder daraus einen Newsletter generieren zu lassen:
Die generierte Inhalte (HTML/Text/CMS)
Wenn ein Newsletter schon fertiggestellt ist, hat man hier eine Möglichkeit den abzuschicken:
Abschicken
Bitte geben Sie "Empfänger", "Absender" und "Betreff" richtig an und schicken Sie den Newsletter ab:
6. Nach dem Abschicken
- Alle Objekte (Newsletter, NewsletterArtic
- Die Generierte Seite von Newsletter (Kurzname: "cms_content") wird als Standardansicht
- "Generate" Reiter ist nach dem Absenden nicht mehr sichtbar. Durch Klicken auf "Inhalte" kann man aber "Generate" Reiter wieder sehen und damit alle Aktionen wiedergeholt werden.